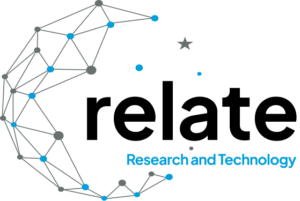Welcome to the Relate FAQ Guide. Find answers to frequent questions about our platform, integrations, security, and support

Integrate with your CRM and video communications platform.

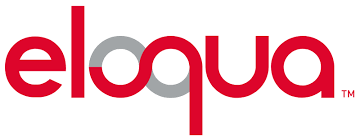
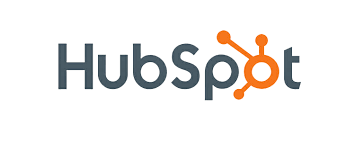
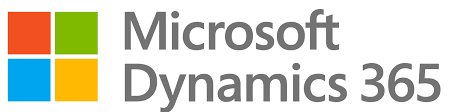
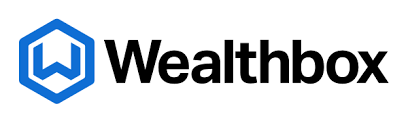


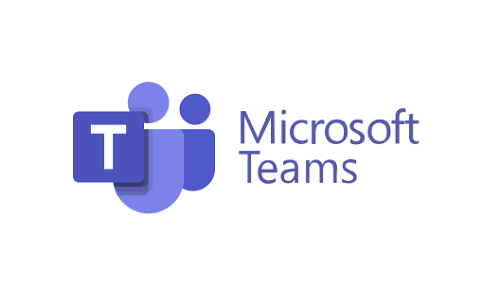
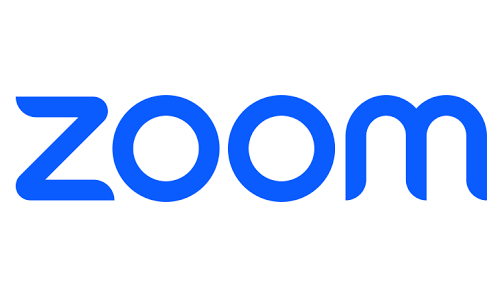
Launching soon
Testimonials
“Thank you for making this meeting about me and my agenda”. Investor feedback to a product manager who uses Forum 360
“My clients are benefiting from frequent meeting access to my experts without having to leave an experience provided by my brand.” Client of Forum 360.
”Working together to ensure my clients feel like they are in a relationship with the managers of their money, while enhancing my business model – count me in” Wealth manager working with a client of Forum 360.